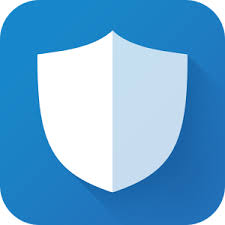Tutorial: Computer Troubleshooting (Updated 10/16/21)
Computers can be a pain sometimes when things aren't working correctly. So I've decided to create a FAQ Troubleshooting. I'll add more instructions to common issues in the future.
Let's Get Your Computer Fixed
SCREEN GOES BLANK AFTER LOGIN
SOLUTION 1:
1. While on the black screen press the keyboard combination, “Ctrl+Alt+Delete” at the same time, it should bring you to this blue screen with these different options. Here select task manager from the list.
2. In a moment you should see the task manager page pop up, here click on the file menu and select run new task.
3. You should see a dialog box like this asking for the name of the program, document, or window you want to open. Here we want to open the registry editor, so I will type in “regedit” and click on the checkbox below where it says “create this task with administrative privileges”, and then hit ok.
4. You should then see your registry editor page pop up. Here you want to double-click on the folder “HKEY_LOCAL_MACHINE”.
5. That should open up a number of other subfolders underneath it, you can click on this little arrow next to each folder to expand it. In the same manner, expand the folders in the following order.
Computer > HKEY_LOCAL_MACHINE > SOFTWARE > Microsoft > Windows NT > CurrentVersion > Winlogon
6. You should have a bunch of files on the right side of the screen. Here you want to look for the file named shell. These files are arranged alphabetically so you want to scroll down to the s category, and there you should see the shell.
7. Double-click on it, and then you should have a dialog box pop up.
8. In the field under the value data, you want to ensure it says explorer.exe. This is usually the value that certain malware gets to change into some other executable file that it would have saved somewhere on your computer, and this could be the reason why you may not see your desktop and other GUI functions.
9. You want to ensure that your value data is explorer.exe, if not then delete whatever you currently have in this field and type in explorer.exe. Then click ok to save the change. Close the registry editor, and also close the task manager.
10. Press the keyboard combination, “Ctrl+Alt+Delete” at the same time, it should bring you back to this blue screen. select restart to reboot your computer.
11. This could take some additional time, so you might see the restart taking longer than usual, but that is ok.
If solution didn't work, go to solution 2.
SOLUTION 2:
1. While on the black screen press the keyboard combination, “Ctrl+Alt+Delete” at the same time, it should bring you to the blue screen below with these options.
2. On the bottom-right corner of the screen, you will see the power icon. Press and hold down the shift key and then select restart from the power options, keep holding the shift key until you see the advanced startup option page.
3. click on troubleshoot.
4. On the page that follows, select advanced options.
5. Here you get to decide which option is more suitable in your case. If this black screen error occurred after you installed some major updates, say you upgraded from Windows 10 build 1709 to build 1803, then you can select the option that says go back to the previous version, and then follow the instructions to revert to your previous build, and that could possibly fix your black screen problem.
If this didn't work, go to solution 3.
SOLUTION 3:
1. If you suspect that this could be coming from an application you recently installed then you want to boot to safe mode and uninstall or modify the application from there. To do that you want to click on startup settings.
2. Then on the page that follows, click on restart.
3. Wait a bit for the startup settings page to come up. Here you can see the option 4 that says enable safe mode.
4. To select it you need to press F4 or the number 4 on your keyboard and then wait for your computer to boot into safe mode. From here you can go to the Windows search and type, “add or remove programs”, then click on add or remove programs from the search result.
5. Wait a bit for the page to open up. Here you can see a list of all the programs you have currently installed on your computer. From here you can check for the program you suspect might be causing the problem, then click on it and select uninstall to remove it.
6. If you don’t remember what program you recently installed, then you can go to the place where it says sort by, then click on the drop down to select install date.
7. Then you should have your programs listed in the order of the date of installation, so from here you can locate the most recent installations.
8. Afterwards you can restart your PC to boot back into normal mode.
LAPTOP WON'T TURN ON
SOLUTION 1:
Remove the battery for 10 seconds and put it back. This is a easy to do. If this didn't work, move on to solution 2.
SOLUTION 2:
1. Remove all power sources from your laptop beginning with the power adapter, then the battery.
2. The idea is to have absolutely no power on your laptop. With all power sources removed, simply press and hold your power button for about 60 seconds, this will deplete all residual charge and cause your CMOS memory to reset.
3. Put back your battery and try to boot up again.
If this issue still occurs, it'll be a hardware problem. And will need a repairman to fix.
Can’t Enter BIOS
SOLUTION 1:
Take out battery for 10 seconds and put back.
SOLUTION 2:
Turn off Fast Startup
SOLUTION 3:
Force Shutdown by pressing the power down until it shuts down.
Reset Windows 10 Back to Factory Settings
1. Go to the Windows Start menu and click on the gear icon to open up your Windows settings.
2. On the settings page, click on Update and security.
3. On the next page click on Recovery.
4. Under Recovery, you have Rest this PC, here click on Get started.
5. Then you should see these two options, Keep my files or Remove everything.
The Keep my files option allows you to keep your personal files like your photos, music, videos, word files, and PDF documents after the reset process but will delete your applications and settings.
The Remove everything option will completely remove everything from your PC, leaving you a new copy of Windows 10.
6. Next, you will see another page with Additional settings. Here the default option is to just Remove your files. It'll restart from your selections and boot into Windows initial startup.
LAPTOP WON'T TURN ON WIFI
SOLUTION 1:
Reset your router.
SOLUTION 2:
Run the Windows Network Troubleshooting Tools to diagnose the issue. This will either reset network settings or download a service pack if it finds a solution.
SOLUTION 3:
Reset Windows Sockets API
1. Go to your Windows search and type, cmd, the right-click on the command prompt app from the search results and select run as administrator.
2. In the command prompt terminal, run the following commands one after the other:
netsh winsock reset
netsh int ip reset
ipconfig /release
ipconfig /renew
ipconfig /flushdns
3. Then restart your laptop and that should complete the reset process. Upon restarting, check to see if your connection now works fine.
SOLUTION 4:
Reinstall Network Adapter Drivers.
SOLUTION 5:
1. Check Power Management Settings
2. Right-click on the network icon from the taskbar and select “Open network and Internet settings”, On the page that pops up, click change adapter options.
3. Right-click on the Wi-Fi network and select properties. Then click on configure.
4. Here select the power management tab and check that the option that says Allow the computer to turn off this device to save power is not checked, if it is uncheck it and hit ok. The check to see if your internet works properly again.
If all these fail, you'll need to factory reset. Be sure to make a backup of your files before.
If all these fail, you'll need to factory reset. Be sure to make a backup of your files before.
Can’t play DVD movies
If all these fail, you'll need to factory reset. Be sure to make a backup of your files before.
How to block Windows programs from accessing the internet
1. Open the Control Panel and click on the "Windows Defender Firewall". If you have trouble locating the Control Panel use the shortcut Windows-Pause to open it, select Control Panel Home, make sure small icons are selected, and start Windows Defender Firewall.
2. Select Advanced Settings from the side-panel on the left.
3. Create a new rule for the Firewall. So, we'll need to select Outbound Rules from the left panel. Click on the "New rule" option on the right side of the screen.
4. An Outbound rule wizard window should pop up and it will have the "Program" option selected. Just click on Next to proceed.
5. Click on the browse button under the "This program path" box and an Explorer window should pop-up. You may also paste the path of the executable file (the program that you want to block) directly if you have it at hand.
6. Navigate to the folder which contains the executable (.EXE) of the program that you wish to block internet access for. Select the .EXE, and click on Open to add it to the Firewall.
7. You'll be back on the Outbound rule wizard window, click on Next. Ensure that the "Block the connection" option is selected and click Next.
8. You now have to choose which networks it should be blocked on, Domain, Private and Public. If you are unsure, leave all three options checked and click on the next button.
9. Give the rule a name and add a description if you want (it is optional). I recommend using the program's name for the rule's name so you can identify it easily. Click on Finish, and you're done.
Repeat the process for every program that you wish to block from accessing the internet.
Note:
The description section can be left empty, or you could type something like "network not needed for usage, last known good version, or something similar".
Programs like Windows Firewall Control display options to you when they notice Internet connections by programs for which no rules exist. They make this a bit easier as it just takes a click to block or allow connectivity.
Some programs may display news or ads, which are delivered from their own servers or from ad servers. In case you have an application which does something like that, you may want to create an Inbound rule using the steps that we have outlined in this article.
This method should work in Windows 7 and Windows 8 as well.
STOP AUTO REBOOTS
1. Windows 10 updates are regular and seemingly never-ending, and pretty much out of the user's control. Worse yet, if you don't reboot your PC after an update, Windows will eventually force a reboot automatically. Which will lose data in open apps.
2. To get around this, use a feature called Active Hours, which lets you schedule a time for reboots. Microsoft won't force these updates on you quite as strongly as it once did. Instead of automatically installing big feature updates, you'll see an option in the Windows Update settings to download and install the update at your leisure.
Use Windows 10 Local Account
Microsoft really wants you to sign in to Windows 10 with your Microsoft account, but you don't have to.
1. During setup, just click Skip this step.
2. If you already signed in with the Microsoft account, go to Settings > Accounts > Your info. Click Sign in with a local account instead.
3. Enter a local account name and new password (with a hint for when you forget it).
WiFi is disconnecting frequently
SOLUTION #1:
Reset TCP/IP configuration
1. Search cmd in Windows 10 Search box.
2. Right click on Command prompt icon and run as administrator.
3. Now, Run the following command given below one by one in command prompt.
netsh winsock reset
netsh int ip reset c:\resetlog.txt
SOLUTION #2
Set the WLAN AutoConfig service as Automatic
WLAN AutoConfig is a Windows service which detects and connects to a wireless network. Now, sometime this service is not started automatically, which can cause this error. Follow these steps to automatically start the WLAN AutoC0nfig service.
Press Windows Key+R to open “Run”, and type “services.msc” and click on “OK”. The Services window will open.
2. Scroll down to find “WLAN AutoConfig” service in the list of services. Now, double click on “WLAN AutoConfig” and “WLAN AutoConfig Properties” window will be opened.
3. Now click on the drop down menu beside the option “Startup type:” and select “Automatic” from the list. Now, click on “Apply” and then on “OK” to save the changes.
4. Reboot your computer and try to connect with your WiFi. If it still is there then go for this next fix.
SOLUTION #3
Update the WiFi network driver
One possible issue of why the WiFi connection is dropping frequently because of an old/incompatible version of network driver may be installed on your computer. Updating your WiFi driver may solve the problem. Follow these steps to update your WiFi-
1. Press Windows key+ R to open Run. Now, type “devmgmt.msc” and hit Enter. Device Manager utility will open.
2. In the Device Manager window, find “Network Adapters” from the list, click on it to expand it. Now, from the drop-down select the driver which you are using . Right click on it and click on “Update driver”.
3. You will be asked “How do you want search for the drivers?“. Choose the option “Search automatically for updated driver software“.
4. Wait till Windows searches for compatible driver for your WiFi driver, downloads it and installs it.
5. Reboot your computer.
6. Connect with your network and check if it keeps disconnecting or not. If the issue still persists then go for the next fix.
If all these fail, you'll need to factory reset. Be sure to make a backup of your files before.
Can’t play DVD movies
Windows 10 doesn’t have its own built-in DVD player anymore. Download VLC, it’s free and will play your DVDs.
Printer trouble
1. Printers are a common source of trouble, but it can often be easily fixed.
2. Go to Control Panel, then choose Devices and Printers.
3. Right-click on your printer and choose to remove it.
4. Now, go to your printer maker’s website and download the latest drivers for your printer and follow the instructions to install them.
Low virtual memory
One of the performance issues that’s emerged in Windows 10 relates to its use of virtual memory. The OS is a little stingy with its allocation, and if you don’t have loads of RAM that can cause performance problems.
1. To fix this, go to the Control Panel search field and type ‘Performance.’
2. Choose ‘Adjust the appearance and performance of Windows‘.
3. Click the Advanced tab and hit Change under the Virtual memory section.
4. Uncheck the ‘Automatically manage paging file size for all drives‘ box, select the drive containing Windows 10 (probably C:), and select Custom Size.
5. Change Initial Size and Maximum Size to the values recommended by Windows.
6. Set and OK the settings and reboot your computer.
Laptop Touchpad Issue
There have been reports that the upgrade from Windows 7 (and sometimes Windows 8) break the touchpad driver.
1. One of the ways to solve this is by first checking to see if your keyboard has a key that turns the touchpad off.
2. If it doesn't – or the right setting is toggled – then head to Devices > Mouse & Touchpad > Additional mouse options.
3. A new window will appear. From here, select the tab that says Device Settings, then Devices, and then make sure the touchpad is enabled.
4. If none of these options work, press Windows Key + X, select Device Manager, then the option for Mice and other pointing devices, and update the driver. This should fix things.
Finding Mircosoft Safe Mode
Safe Mode is a safe way of booting up a PC and running the system with no startup apps and only essential drivers.
To access Safe Mode, hold down the Shift key during boot-up (or select Restart from the desktop while holding down Shift).
The screen is too dim
Your first port of call should be to click or tap on the Notification icon next to the system clock to launch the Action Center. As shown below, you should see a slider at the bottom used to brighten and dim your display. If you cranked it to the max and you continuously see the screen dim on its own, the pesky Adaptive Brightness feature is likely turned on.
Step 1: Click the Notification icon next to the system clock and select the All Settings tile in the Action Center.
Step 2: Select System within the Settings app.
Step 3: You should see the Display category loaded by default. Under Brightness and color, uncheck the box next to Change brightness automatically when lighting changes.
Note: This setting does not appear on all Windows 10 devices.
Windows 10 Change Brightness Automatically
If you’re still experiencing issues, check for updates in Settings > Update & Security > Windows Update. If the dimmed screen problem happened after a recent update, keep moving to View Update History > Uninstall Updates and remove any updates downloaded just before your screen dimming issue.
Another option is to reinstall the display adapter driver:
Step 1: Right-click on the Start button and select Device Manager on the Power Menu.
Step 2: Click to expand Display adapters.
Step 3: Right-click on your display adapter and select Uninstall Device on the pop-up menu.
Step 4: Click Action on the toolbar and select Scan for hardware changes on the drop-down menu. You may need to restart your device to complete this step.
There’s no sound
If you’re not getting audio through the integrated speakers, make sure you don’t have headphones or speakers connected to the audio jack. If you don’t, check to see if the sound is muted in Windows 10 by clicking the speaker icon next to the system clock. See if the volume is turned down too.
Another possible issue is that you don’t have the correct playback device selected. You can find this setting by clicking the speaker icon next to the system clock and choosing a playback device on a drop-down list. If there’s only one playback device listed — it simply shows an Intel SST Audio Device — then this won’t fix your problem.
Running the troubleshooter could help:
Step 1: Click the Notification icon next to the system clock and select the All Settings tile in the Action Center.
Step 2: Select System within the Settings app.
Step 3: Click Sound located on the left followed by the Troubleshoot button on the right.
Notice here that you can also choose an output device, change the master volume level, manage sound devices, and more.
Another fix is to reinstall the audio driver:
Step 1: Right-click on the Start button and select Device Manager on the Power Menu.
Step 2: Click to expand Sound, video, and game controllers.
Step 3: Right-click on your audio device and select Uninstall device on the pop-up menu.
Step 4: Click Action listed on the toolbar and select Scan for hardware changes on the drop-down menu. You may need to restart your device to complete this step.
Finally, check Windows Update for possible fixes to your audio issues. Go to Settings > Update & Security > Windows Update.
It won’t connect to Wi-Fi
You can see if your Wi-Fi component is active by glancing at the icon next to the system clock. If it’s turned off or disconnected, the icon appears as a “disconnected” globe.
To turn it on, click the icon and select a local network. If you see a red “X” stamped on the icon, then Wi-Fi is on and connected, but there’s no internet.
Windows 10 WiFi Off
The first possible solution is to make sure you have the correct login credentials.
Also, make sure the network is even up and running, and has an internet connection (use another Wi-Fi device, like your smartphone, to check).
If it is and you have the correct credentials but still have issues, turn off the Wi-Fi component, wait a few minutes, and turn it back on.
If that still doesn’t work, reboot your device.
One fix is to start from scratch, meaning you can make Windows 10 “forget” the network.
Just click the Wi-Fi icon next to the system clock, right-click on your wireless connection, and select Forget on the pop-up menu. After that, re-establish the connection and enter the network password.
Another possible fix is to use the troubleshooter. Just right-click on the Wi-Fi icon next to the system clock, select Troubleshoot problems on the pop-up menu, and follow the directions.
Windows 10 Troubleshoot Network
Finally, you can reinstall the driver to see if that helps:
Step 1: Right-click on the Start button and select Device Manager on the Power Menu.
Step 2: Click to expand Network adapters.
Step 3: Right-click on your Wi-Fi controller device and select Uninstall device on the pop-up menu.
Step 4: Click Action listed on the toolbar and select Scan for hardware changes on the drop-down menu. You may need to restart your device to complete this step.
Windows 10 Task Manager
All three aspects play a major part in how your PC performs, so dig in and determine what you can safely end to release valuable resources.
While you’re here, click the Startup tab. Apple, Razer, Epson, Google, Opera, and many more are known for filling this startup list. Disable anything your PC doesn’t need to successfully function.
Use Disk Cleanup
Perhaps your drive(s) need a good cleaning. Here’s how:
Step 1: Open File Explorer. It’s the “folder” icon on the taskbar.
Step 2: Click This PC located on the left if it doesn’t load by default.
Step 3: Right-click on your primary drive and select Properties on the pop-up menu.
Step 4: Click the Disk Cleanup button.
Windows 10 Load Disk Cleanup
Here you can mostly select everything on the list, though if you click Downloads, Windows 10 removes everything in that folder.
Temporary internet files, Windows error reports, the recycle bin, temporary files — all these can be wiped clean.
You’ll also see a Clean up system files button. Click that and you’ll see a longer list. Only delete the contents on this list if you know exactly what to remove.
Optimize your primary drive
Optimizing your primary drive is important. This keeps everything stored on the drive orderly so Windows 10 and other software aren’t jumping around your storage device looking for scattered files. Windows 10 does this automatically, and because the Surface Pro 7 relies on SSDs, you should never ever optimize the drive manually.
That said, manual optimization applies to Windows 10 devices with hard drives. However, you can still see the status of an SSD’s optimization by following these steps:
Step 1: Open File Explorer. It’s the “folder” icon on the taskbar.
Step 2: Right-click on your primary drive and select Properties on the pop-up menu.
Step 3: Click the Tools tab.
Step 4: Click the Optimize button.
Windows 10 Load Disk Optimizer:
Remove unwanted apps and programs
The thing to keep in mind here is that Windows 10 uses your local storage like a virtual scratchpad. That means you absolutely cannot leave just 100MB of unused space on a 1TB drive. Although you’re running the Disk Cleanup tool to eradicate files you normally don’t see, be sure to weed through your apps and programs and uninstall anything you don’t need.
Step 1: Right-click on the Start button and select Apps and Features from the menu.
Step 2: Next to the Sort By option, click the down arrow and select Size. This will list most of your apps and programs with the largest installs at the top. Some apps and programs cannot be categorized by size, unfortunately.
Windows 10 won’t load
Windows 10 not loading when you start your PC is typically not a good sign. System files or a driver may be corrupt, software listed in the startup process could be causing issues — there are many possible reasons.
However, don’t panic just yet. If you see the PC logo and a possible spinning circle, chances are it’s merely updating. According to Microsoft, large updates can take up to 20 minutes, so sit back and wait. If it’s still spinning long after, there’s an issue with the update itself.
One possible remedy is to restart the device by force:
Step 1: Press and hold the Power button until the device switches off. This process takes 10 seconds.
Step 2: Release the Power button.
Step 3: Press the Power button to turn the device back on.
If your PC boots to the blue Choose an option screen:
Step 1: Select Troubleshoot.
Step 2: Select Advanced Options.
Step 3: Select Startup Repair.
If that doesn’t work, try running System Restore from the Choose an option screen instead:
Step 1: Select Troubleshoot.
Step 2: Select Advanced Options.
Step 3: Select System Restore.
You’ll need to select a specific point to restore from, and that can involve losing installed programs, or patches/updates that you have installed since then. Make sure your data is protected and backed up before starting. But a system restore can often fix a lot of performance issues.
Other loading issues include:
- Drive cache icon – An unexpected shutdown corrupted the SSD drive cache. Wait until Windows 10 rebuilds the cache (5 minutes).
- Battery icon – Wait until your battery has enough charge to power on the device.
- UEFI screen – Don’t make any changes — just force a restart. If that doesn’t work, reset the device with a USB recovery drive.
- Automatic Repair screen – Select one of the following: Restart, or Advanced Options > Continue, or Advanced Options > Troubleshoot > Startup Repair, or Advanced Options > Troubleshoot > System Restore, depending on which options you’ve already tried.
Windows Update has errors
Windows Update isn’t exactly perfect, but it does a decent job keeping Windows 10 — until a troublesome patch arrives. Getting errors isn’t uncommon, especially if it’s busy installing other updates in the background, you’ve suddenly lost your internet connection, or Microsoft’s update servers are down.
The Microsoft Surface device family consists of first-party devices, you won’t see update issues related to Acer, Dell, HP, etc.
Fixing update issues isn’t exactly a walk in the park. First, reboot your PC to verify that it’s not currently installing another update. This also can solve issues related to memory, storage, and Wi-Fi.
If, after a reboot, you see Windows Update still having issues, wait. It may be trying to download and install multiple updates in a specific order. Even more, feature updates take time and sometimes fail at first due to all the Windows 10 PCs downloading the update at once.
If you’re still having issues, try the following:
Step 1: Click the notification icon next to the system clock and select the All Settings tile on the Action Center.
Step 2: Select Update & Security in the Settings app.
Step 3: Select Troubleshoot listed on the left.
Step 4: Select Additional Troubleshooters.
Step 5: Select Windows Update.
Other factors you should consider include:
- Not enough space. Your primary drive is full, and Windows 10 is attempting to download an update it can’t temporarily store locally.
- Third-party drivers are causing issues. For instance, if you installed proprietary software for a mouse or keyboard, it may be interfering with the update.
- The battery level is too low. Updates are best served when your Surface device is plugged into an electrical outlet.
- Third-party antivirus has an attitude. Temporarily disable non-Microsoft antivirus until Windows 10 properly updates.
Not receiving email in Mail
By default, Mail automatically syncs your email. You can manually refresh each account by clicking the circular arrow icon displayed next to the search field. If that doesn’t work, check to see if invisible gremlins somehow changed your sync settings.
Step 1: With your email account selected, click the “gear” icon located on the toolbar at the bottom.
Step 2: A menu slides out from the right. Click Manage Accounts.
Step 3: Select your email account.
Step 4: In the pop-up window, click Change mailbox sync settings.
Step 5: Make sure the Email option is toggled on. If available, you can also enable Calendar and Contacts if they’re not already.
Step 6: Click Done when finished.
Ransomware Protection Guide
Your Microsoft Surface won’t charge
The first solution is to check your power adapter. There may be a bad connection, or it simply needs a reset. To do so, follow these steps:
Step 1: Disconnect the power adapter from the Surface Connect port.
Step 2: Disconnect the power adapter from the electrical outlet.
Step 3: Disconnect all USB accessories.
Step 4: Wait 10 seconds.
Step 5: Clean all connections with a soft cloth.
Step 6: Reconnect the power supply to the Surface Connect port and then connect to the electrical outlet.
If that doesn’t work, here are a few other possible fixes:
Unplug the power adapter from your Surface device, rotate the connector 180 degrees, and reconnect.
Plug the power adapter into a different source, like another wall outlet.
Use a USB-C port.
You’ll need a power adapter supporting 60 watts and USB-C PD 2.0 to bypass the standard Surface Connect method. Grab a 65-watt power supply if you need the additional USB port.
Make sure the power cable is firmly seated in the power brick. If the cable isn’t connected correctly, the brick won’t receive power from the electrical socket.
Another option is to reinstall the battery driver in Windows 10:
Step 1: Right-click on the Start button and select Device Manager from the menu.
Open Device Manager Windows 10
Step 2: Click Batteries to expand.
Step 3: Right-click on Microsoft ACPI-Compliant Control Method Battery and select Uninstall on the pop-up menu.
Step 4: Once it’s removed, click Action on the toolbar followed by Scan for hardware changes on the drop-down menu.
Device Manager Scan for Hardware Changes
This should reinstall the Microsoft ACPI-Compliant Control Method Battery driver.
You may need to restart your Surface device to complete the process.
The Microsoft Surface touchscreen isn’t responding
This typically stems from driver issues unless your screen suffered catastrophic damage. A quick fix is to reboot your Surface device to undo any driver conflicts within the system memory. If that doesn’t help, you can reinstall the touchscreen driver:
Step 1: Right-click on the Start button and select Device Manager from the menu.
Step 2: Double-click to expand Human Interface Devices.
Step 3: Right-click on Surface TouchScreen Device (or Intel Precise Touch Device) and select Uninstall Device on the pop-up menu.
Step 4: Right-click on HID-compliant touch screen and select Uninstall Device on the pop-up menu. Repeat if you see more than one listing.
Step 5: Click Action listed on the toolbar and select Scan for hardware changes on the drop-down menu. You may need to restart your device to complete this step.
If your issue isn’t driver-related, you may need to recalibrate the screen:
Step 1: Type “calibrate” in the taskbar’s search field and select Calibrate the screen for pen or touch option in the results.
Step 2: The Tablet PC Settings window appears on your screen. Click the Reset button if it’s available and follow the instructions to recalibrate your screen.
If the Reset button is not available (dimmed), as shown below, then your screen is set correctly and you’ll need to reset your Surface device.
If your PC touchscreen display has noticeable damage, there may not be proper electrostatic coverage, preventing the sensor from correctly detecting your natural current as you touch the glass.
You’ll need to take the device to get repaired.
The screen is too dim
Your first port of call should be to click or tap on the Notification icon next to the system clock to launch the Action Center. As shown below, you should see a slider at the bottom used to brighten and dim your display. If you cranked it to the max and you continuously see the screen dim on its own, the pesky Adaptive Brightness feature is likely turned on.
Step 1: Click the Notification icon next to the system clock and select the All Settings tile in the Action Center.
Step 2: Select System within the Settings app.
Step 3: You should see the Display category loaded by default. Under Brightness and color, uncheck the box next to Change brightness automatically when lighting changes.
Note: This setting does not appear on all Windows 10 devices.
Windows 10 Change Brightness Automatically
If you’re still experiencing issues, check for updates in Settings > Update & Security > Windows Update. If the dimmed screen problem happened after a recent update, keep moving to View Update History > Uninstall Updates and remove any updates downloaded just before your screen dimming issue.
Another option is to reinstall the display adapter driver:
Step 1: Right-click on the Start button and select Device Manager on the Power Menu.
Step 2: Click to expand Display adapters.
Step 3: Right-click on your display adapter and select Uninstall Device on the pop-up menu.
Step 4: Click Action on the toolbar and select Scan for hardware changes on the drop-down menu. You may need to restart your device to complete this step.
There’s no sound
If you’re not getting audio through the integrated speakers, make sure you don’t have headphones or speakers connected to the audio jack. If you don’t, check to see if the sound is muted in Windows 10 by clicking the speaker icon next to the system clock. See if the volume is turned down too.
Another possible issue is that you don’t have the correct playback device selected. You can find this setting by clicking the speaker icon next to the system clock and choosing a playback device on a drop-down list. If there’s only one playback device listed — it simply shows an Intel SST Audio Device — then this won’t fix your problem.
Running the troubleshooter could help:
Step 1: Click the Notification icon next to the system clock and select the All Settings tile in the Action Center.
Step 2: Select System within the Settings app.
Step 3: Click Sound located on the left followed by the Troubleshoot button on the right.
Notice here that you can also choose an output device, change the master volume level, manage sound devices, and more.
Another fix is to reinstall the audio driver:
Step 1: Right-click on the Start button and select Device Manager on the Power Menu.
Step 2: Click to expand Sound, video, and game controllers.
Step 3: Right-click on your audio device and select Uninstall device on the pop-up menu.
Step 4: Click Action listed on the toolbar and select Scan for hardware changes on the drop-down menu. You may need to restart your device to complete this step.
Finally, check Windows Update for possible fixes to your audio issues. Go to Settings > Update & Security > Windows Update.
It won’t connect to Wi-Fi
You can see if your Wi-Fi component is active by glancing at the icon next to the system clock. If it’s turned off or disconnected, the icon appears as a “disconnected” globe.
To turn it on, click the icon and select a local network. If you see a red “X” stamped on the icon, then Wi-Fi is on and connected, but there’s no internet.
Windows 10 WiFi Off
The first possible solution is to make sure you have the correct login credentials.
Also, make sure the network is even up and running, and has an internet connection (use another Wi-Fi device, like your smartphone, to check).
If it is and you have the correct credentials but still have issues, turn off the Wi-Fi component, wait a few minutes, and turn it back on.
If that still doesn’t work, reboot your device.
One fix is to start from scratch, meaning you can make Windows 10 “forget” the network.
Just click the Wi-Fi icon next to the system clock, right-click on your wireless connection, and select Forget on the pop-up menu. After that, re-establish the connection and enter the network password.
Another possible fix is to use the troubleshooter. Just right-click on the Wi-Fi icon next to the system clock, select Troubleshoot problems on the pop-up menu, and follow the directions.
Windows 10 Troubleshoot Network
Finally, you can reinstall the driver to see if that helps:
Step 1: Right-click on the Start button and select Device Manager on the Power Menu.
Step 2: Click to expand Network adapters.
Step 3: Right-click on your Wi-Fi controller device and select Uninstall device on the pop-up menu.
Step 4: Click Action listed on the toolbar and select Scan for hardware changes on the drop-down menu. You may need to restart your device to complete this step.
An external display doesn’t work on Mircosoft Surface
Given the latest Surface Pro devices don’t have specific ports like HDMI and DisplayPort, you’re forced to use a USB-C adapter.
While there’s nothing wrong with this design, you now have a component residing between your Surface and the external display(s). Be sure everything is properly connected, including your DisplayPort, HDMI, or USB-C cable connecting your display to the adapter.
External display issues typically stem from incorrect configurations, like an unsupported refresh rate.
Mircosoft Surface running very slow
If your Surface device feels sluggish, there are a number of possible fixes you can try. Your first option is to turn it off for 30 seconds. Don’t just send it to bed or place it in hibernation. Turn it completely off so that power stops flowing to the system memory and all its contents vanish.
Use Task Manager
If you turn it back on, open all your apps, and the device still feels sluggish, open Task Manager to see what’s going on. You can open this tool by:
Step 1: Right-click the Start button.
Step 2: Select Task Manager on the Power Menu.
Step 3: Click More Details located at the bottom.
Open Task Manager Windows 10
Sluggish performance can stem from low memory. You may have 8GB or 16GB installed, but if Google Chrome eats 50% of that capacity, it leaves little room for other processes.
A good rule of thumb is to click Memory so that the arrow points down and you can quickly see what’s currently consuming memory. Clicking CPU shows what’s hogging your CPU while Disk shows all the current read and writes.
Windows 10 Task Manager
All three aspects play a major part in how your PC performs, so dig in and determine what you can safely end to release valuable resources.
While you’re here, click the Startup tab. Apple, Razer, Epson, Google, Opera, and many more are known for filling this startup list. Disable anything your Surface doesn’t need to successfully function.
Use Disk Cleanup
Perhaps your drive(s) need a good cleaning. Here’s how:
Step 1: Open File Explorer. It’s the “folder” icon on the taskbar.
Step 2: Click This PC located on the left if it doesn’t load by default.
Step 3: Right-click on your primary drive and select Properties on the pop-up menu.
Step 4: Click the Disk Cleanup button.
Windows 10 Load Disk Cleanup
Here you can mostly select everything on the list, though if you click Downloads, Windows 10 removes everything in that folder.
Temporary internet files, Windows error reports, the recycle bin, temporary files — all these can be wiped clean.
You’ll also see a Clean up system files button. Click that and you’ll see a longer list. Only delete the contents on this list if you know exactly what to remove.
Optimize your primary drive
Optimizing your primary drive is important. This keeps everything stored on the drive orderly so Windows 10 and other software aren’t jumping around your storage device looking for scattered files. Windows 10 does this automatically, and because the Surface Pro 7 relies on SSDs, you should never ever optimize the drive manually.
That said, manual optimization applies to Windows 10 devices with hard drives. However, you can still see the status of an SSD’s optimization by following these steps:
Step 1: Open File Explorer. It’s the “folder” icon on the taskbar.
Step 2: Right-click on your primary drive and select Properties on the pop-up menu.
Step 3: Click the Tools tab.
Step 4: Click the Optimize button.
Windows 10 Load Disk Optimizer
Remove unwanted apps and programs
The thing to keep in mind here is that Windows 10 uses your local storage like a virtual scratchpad. That means you absolutely cannot leave just 100MB of unused space on a 1TB drive. Although you’re running the Disk Cleanup tool to eradicate files you normally don’t see, be sure to weed through your apps and programs and uninstall anything you don’t need.
Step 1: Right-click on the Start button and select Apps and Features from the menu.
Step 2: Next to the Sort By option, click the down arrow and select Size. This will list most of your apps and programs with the largest installs at the top. Some apps and programs cannot be categorized by size, unfortunately.
Windows 10 won’t load
Windows 10 not loading when you start your PC is typically not a good sign. System files or a driver may be corrupt, software listed in the startup process could be causing issues — there are many possible reasons.
However, don’t panic just yet. If you see the PC logo and a possible spinning circle, chances are it’s merely updating. According to Microsoft, large updates can take up to 20 minutes, so sit back and wait. If it’s still spinning long after, there’s an issue with the update itself.
One possible remedy is to restart the device by force:
Step 1: Press and hold the Power button until the device switches off. This process takes 10 seconds.
Step 2: Release the Power button.
Step 3: Press the Power button to turn the device back on.
If your PC boots to the blue Choose an option screen:
Step 1: Select Troubleshoot.
Step 2: Select Advanced Options.
Step 3: Select Startup Repair.
If that doesn’t work, try running System Restore from the Choose an option screen instead:
Step 1: Select Troubleshoot.
Step 2: Select Advanced Options.
Step 3: Select System Restore.
You’ll need to select a specific point to restore from, and that can involve losing installed programs, or patches/updates that you have installed since then. Make sure your data is protected and backed up before starting. But a system restore can often fix a lot of performance issues.
Other loading issues include:
- Drive cache icon – An unexpected shutdown corrupted the SSD drive cache. Wait until Windows 10 rebuilds the cache (5 minutes).
- Battery icon – Wait until your battery has enough charge to power on the device.
- UEFI screen – Don’t make any changes — just force a restart. If that doesn’t work, reset the device with a USB recovery drive.
- Automatic Repair screen – Select one of the following: Restart, or Advanced Options > Continue, or Advanced Options > Troubleshoot > Startup Repair, or Advanced Options > Troubleshoot > System Restore, depending on which options you’ve already tried.
Windows Update has errors
Windows Update isn’t exactly perfect, but it does a decent job keeping Windows 10 — until a troublesome patch arrives. Getting errors isn’t uncommon, especially if it’s busy installing other updates in the background, you’ve suddenly lost your internet connection, or Microsoft’s update servers are down.
The Microsoft Surface device family consists of first-party devices, you won’t see update issues related to Acer, Dell, HP, etc.
Fixing update issues isn’t exactly a walk in the park. First, reboot your PC to verify that it’s not currently installing another update. This also can solve issues related to memory, storage, and Wi-Fi.
If, after a reboot, you see Windows Update still having issues, wait. It may be trying to download and install multiple updates in a specific order. Even more, feature updates take time and sometimes fail at first due to all the Windows 10 PCs downloading the update at once.
If you’re still having issues, try the following:
Step 1: Click the notification icon next to the system clock and select the All Settings tile on the Action Center.
Step 2: Select Update & Security in the Settings app.
Step 3: Select Troubleshoot listed on the left.
Step 4: Select Additional Troubleshooters.
Step 5: Select Windows Update.
Other factors you should consider include:
- Not enough space. Your primary drive is full, and Windows 10 is attempting to download an update it can’t temporarily store locally.
- Third-party drivers are causing issues. For instance, if you installed proprietary software for a mouse or keyboard, it may be interfering with the update.
- The battery level is too low. Updates are best served when your Surface device is plugged into an electrical outlet.
- If on Microsoft Surface and it can’t update with external devices connected. Microsoft suggests disconnecting everything if you’re having update issues. This is likely to free up CPU resources.
- Third-party antivirus has an attitude. Temporarily disable non-Microsoft antivirus until Windows 10 properly updates.
Not receiving email in Mail
By default, Mail automatically syncs your email. You can manually refresh each account by clicking the circular arrow icon displayed next to the search field. If that doesn’t work, check to see if invisible gremlins somehow changed your sync settings.
Step 1: With your email account selected, click the “gear” icon located on the toolbar at the bottom.
Step 2: A menu slides out from the right. Click Manage Accounts.
Step 3: Select your email account.
Step 4: In the pop-up window, click Change mailbox sync settings.
Step 5: Make sure the Email option is toggled on. If available, you can also enable Calendar and Contacts if they’re not already.
Step 6: Click Done when finished.
Do diagnostics to fix issue
Chromebooks have a diagnostics app to fix many issues. The app allows you to:
Check model and motherboard information.
See information about battery health, cycles, and how much capacity it has lost since first use.
- See data on CPU usage, speed, and temperature.
- Check your current memory.
- Run tests on all these features to automatically troubleshoot for apparent issues.
- Additional features as Google improves the app (it’s still a relatively new tool and more functionality is on its way).
If you’re struggling to understand a problem, it’s a good idea to pop this app open and run the appropriate test, keeping an eye on the data as you use the rest of our guide for more specific issues.
Here’s how to use it if your Chromebook has the latest updates.
Step 1: The Diagnostics tool is not currently in the app drawer, so you’ll have to go looking for it. Select the round Launcher button at the bottom-left of the screen, and use the search box at the top to type in “diagnostics.” The app should pop up with an icon that looks like a heart monitor line. Select it.
Step 2: View your current data and check for any suspicious issues. If you’ve narrowed down your problem to an issue like your battery, or you notice an issue like a particularly high CPU temperature, then select the appropriate option.
Step 3: Tests may take a couple of minutes or even 15 to 20 minutes depending on what you are measuring. Battery tests will show basic charging info, but other tests will bring up an itemized list of the functions the test performed. If all went well, you should see a success marker beside each function. If you see a function that doesn’t register as a success, that may be the source of your problem. You can choose to Save Session Log to record all this current information for later analysis or repair notes.
Chromebook runs very slowly
If your Chromebook runs like a snail, your best bet is to just restart and see if the performance issue clears. To do that, do the following:
Step 1: Press and hold the Power button.
Step 2: The screen dims, and a pop-up appears. Click the Power Off button.
Step 3: Press your Chromebook’s Power button to turn it back on.
If that doesn’t work, check for a system update — something may have gone awry that Google needed to fix on the software side. In most instances, a Chromebook should automatically check for updates and install the latest when it’s connected to the internet. It will then ask you to restart to complete the update.
However, you can manually check by performing the following:
Step 1: Click the System Clock located in the bottom-right corner.
Step 2: Click the Gear icon located on the pop-up menu. This takes you to Settings.
Step 3: Click About Chrome OS listed on the left.
Step 4: Click the Check for Updates button. This checks for the latest version and installs any updates.
Step 5: If your Chromebook updated, click the Restart button to complete.
Chromebook keeps restarting
This is a serious error that indicates a possible problem with the operating system (OS). If this happens, you need to perform a full recovery, one of the three important (but very different) options for wiping your Chromebook:
Hard reset: This resets the hardware settings only, such as the keyboard and camera.
Powerwash: This resets the Chromebook back to its factory settings, returning it to its out-of-the-box state. Afterward, you’ll need to link it to your account, redownload apps, and so on.
Recovery: This reinstalls Chrome OS from an external source, like a flash drive. Recovery is required when Chrome OS is damaged/corrupted and cannot be repaired.
Perform a basic Chromebook reset
1. Open the chrome browser settings and type chrome://settings/reset into the address bar or Chrome Launcher.
2. Alternatively In a Chrome window you can also select Menu > Settings > Advanced > Reset settings > Restore settings.
3. This opens a dialog that warns you this will “This will reset your startup page, new tab page, search engine and pinned tabs. It will also disable all extensions and clear temporary data like cookies. Your bookmarks, history and saved passwords will not be cleared.”
4. Click the 'Reset settings' button to do this. These steps won't provide a full reset. For example, some settings like fonts or accessibility won't be deleted.
Perform a Chromebook PowerWash reset
PowerWash is a full factory reset of the Chromebook.
There are two ways, but both will totally wipe your local files - make sure you backup your important files.
1. Press the search key, then type 'settings' and select Advanced > Reset settings. Click the 'Reset' button.
Alternatively, log out of your Google account and press Ctrl + Alt + Shift + r. This will initiate the PowerWash sequence. This requires an initial reset, that brings you back to the User Account login screen.
2. Wait a few seconds and the PowerWash dialog will reappear, click PowerWash and Accept.
Recover your Chromebook
With this method, you need the Chromebook, a separate computer with access to the Chrome browser, and a portable SD or USB drive with 4GB of space or more for saving data.
Note: Certain Chrome OS devices have a physical recovery button that’s pressed using a paper clip. Check Google’s help page for the full list.
Step 1: Install and launch the Chromebook Recovery Utility extension in Chrome on a separate computer.
Step 2: Click the Get Started button in the pop-up window.
Step 3: Enter your Chromebook’s model number or select it from a list.
Step 4: Click Continue.
Step 5: Select the recovery media type and click Continue.
Step 6: Click the Create Now button.
Use your storage device to move settings to the Recovery Utility. Fully reset your Chromebook while keeping as much of your data as safe as possible.
To use your flash drive or card again, you will need to open the Recovery Utility app and do the following:
Step 1: Click the Gear icon located along the top.
Step 2: Select the Erase Recovery Media option listed on the drop-down menu.
Step 3: Click the arrows next to Select and select the storage device.
Step 4: Click Continue.
Step 5: Verify the data you’re erasing is correct and click Erase Now.
Google’s app will erase the device so you can use it for other purposes.
‘Chrome OS is missing or damaged’ message
This error pops up after booting the machine. Since it stops you from accessing the OS in any way, resetting the Chromebook becomes difficult. You need to insert a recovery drive instructed.
Then, go back to the previous Recover your Chromebook instructions.
tried updating my Chromebook but received an error
To resolve this, start by checking your internet connection. Ideally, you want a strong Wi-Fi or Ethernet connection. Don’t use your cellular data connection, as updating uses your monthly allotment and often causes these error messages.
You can also restart your Chromebook to help resolve connection issues:
Step 1: Press and hold the Power button.
Step 2: The screen dims, and a pop-up appears. Click the Power Off option.
Step 3: Press your Chromebook’s Power button to turn it back on.
tried updating my Chromebook but received an error
To resolve this, start by checking your internet connection. Ideally, you want a strong Wi-Fi or Ethernet connection. Don’t use your cellular data connection, as updating uses your monthly allotment and often causes these error messages.
You can also restart your Chromebook to help resolve connection issues:
Step 1: Press and hold the Power button.
Step 2: The screen dims, and a pop-up appears. Click the Power Off option.
Step 3: Press your Chromebook’s Power button to turn it back on.
trying to download an important update, but it won’t work
If you attempt to download the same update several times, try rebooting your Chromebook:
Step 1: Press and hold the Power button.
Step 2: The screen dims, and a pop-up appears. Click the Power Off option.
Step 3: Press your Chromebook’s Power button to turn it back on.
If a restart doesn’t work, you should sign out of your account and Powerwash your Chromebook. This will wipe away your settings and hard drive, so make sure everything is saved to the cloud before you begin.
Step 1: Sign out of your account.
Step 2: Press and hold Ctrl + Alt + Shift + R.
Step 3: Select Restart.
Step 4: Click the blue Powerwash button in the pop-up window.
Step 5: Click the blue Continue button to confirm.
Step 6: Follow the steps displayed on your Chromebook.
can’t sign in to my Chromebook without getting errors
There are many different error messages you can get when signing into a Chromebook. Rather than going through each of them, we suggest you use Google’s handy walkthrough for dealing with these errors one at a time.
Generally, we advise that you double-check your password, username, and Google account to make sure all are up to date and functioning as expected. The problem could be one of these three.
microphone suddenly stops working
This is a problem when your speakers are working fine, but no one can hear you speak — or all they hear is static — during conference calls and other situations. Try hard resetting your Chromebook and make sure that Chrome OS is fully updated.
You may also have better luck switching your meetings to Google Meet.
Your camera stops working
If the camera suddenly doesn’t work or Chrome OS prompts you with an error, the issue may be software-related.
Restart the Chromebook
Step 1: Press and hold the Power button.
Step 2: The screen dims, and a pop-up appears. Click the Power Off option.
Step 3: Press your Chromebook’s Power button to turn it back on.
Use a different app
The app now trying to access the camera may be experiencing issues. Open a different app, like Hangouts, to see if you’re still having problems. If not, uninstall the troublesome app and then reinstall it. If the camera issue persists, powerwash the chromebook.
Touchpad-specific fixes
Google provides a few suggestions that may fix issues regarding the touchpad:
1. Drumroll your fingers on the touchpad for 10 seconds.
2. Press the Esc key several times.
3. Clean the touchpad.
can’t connect to a strong Wi-Fi network
Check the System Clock to make sure that the Wi-Fi icon is full. If it appears empty (hollow), your Wi-Fi is probably switched off. Here’s the fix:
Step 1: Click the System Clock located in the bottom-right corner.
Step 2: Click the Wi-Fi icon on the pop-up menu.
The Wi-Fi toggle should turn blue as your Chromebook connects to the local network. You’ll also see a list of available networks.
Old wireless networks may not work with your Chromebook. This is unusual, but if your router is several years old, you may want to try a different network to see if you get a better connection. If it does, it’s time for a router upgrade.
When in doubt, you can also restart your Chromebook. Here’s how:
Step 1: Press and hold the Power button.
Step 2: The screen dims, and a pop-up appears. Click the Power Off option.
Step 3: Press your Chromebook’s Power button to restart.
Check your wireless connection to see if the reboot worked.
can’t connect to a second screen
If you’re having issues with a secondary screen, here’s how to check the settings:
Step 1: Click the System Clock located in the bottom-right corner.
Step 2: Click the Gear icon located on the pop-up menu. This opens Settings.
Step 3: Select Device listed on the left.
Step 4: Click Displays listed on the right.
Step 5: Select the name of your external display.
Here, you’ll see several options to rotate your image, center the image, check the TV alignment, and send the image to multiple screens. See if any of these can help solve your problem.
If you’re using a USB-based dock to connect an external display, disconnect the dock, wait a few moments, and then reconnect. If you’re still having issues, check to see if Chrome OS needs an update.
can’t hear anything on my Chromebook
Step one is to check for any obvious but potentially unnoticed issues, like headphones you need to disconnect before playing sound through the speakers. If you are using an audio device, for example, external speakers, make sure they’re working correctly.
If the problem seems to be on the Chromebook, do the following:
Step 1: Click the System Clock located in the bottom-right corner.
Step 2: Adjust the Volume Slider displayed on the pop-up menu. Make sure the volume is turned up high enough to hear.
You can also try to change the sound input or output:
Step 1: Click the System Clock located in the bottom-right corner.
Step 2: Click the Right arrow icon displayed next to the Volume Slider on the pop-up menu.
Step 3: On the following pop-up menu, make sure you have the correct audio device set as your output.
If that does not work, you’ll need to reset your Chromebook using the steps outlined above.
Bluetooth isn’t connecting
Keep in mind that not every Chromebook includes Bluetooth, so check the product specifications. If your device has Bluetooth available, the icon appears on the pop-up menu when you click the System Clock. A blue icon means the Bluetooth component is enabled, while a gray icon shows it’s disabled. Click the Gray Bluetooth icon if it’s disabled.
If you’re having Bluetooth connection issues, you can remedy this by turning the feature off and on. This will reset the connections. Just make sure all Bluetooth codes, if used, are still accurate, and the devices are properly paired. Also, never forget your physical space. Objects blocking the way and distance can cause connectivity issues. Sometimes a quick refresh (in close proximity) can set things right without too much frustration.
can’t get my printer to work with my Chromebook
This may be the reason you’re having issues. You need Google Cloud Print to print successfully. It’s likely not a problem with your Chromebook. Cloud-ready printers are often a hit or miss, so your existing printer may be causing the issue. Buying a cloud-ready printer offers the best results; pay attention to the fine print and read the details to make sure you’re getting what you expect.
If your printer is an earlier version or less compatible model, Google provides a workaround, even though it can be a bit strange. Use your current Google account to log into another computer (be sure that it’s not a Chromebook), and you’ll be able to secure a wireless connection with Google Cloud Print. Once this is established, you can use the same Google account on your Chromebook to print whatever documents you need. This method involves sending images or other files to people through the cloud. Although it’s not a flawless technique, it allows you to access the printer through the cloud rather than directly through a connection.
What makes this specific workaround tricky to implement is that it requires an additional non-Chromebook machine. So, if you don’t currently have another PC or you can’t borrow one from anyone, you’ll need to find a printer that is supported by your new system.
MORE FIXES TO COME.
🌏HACK THE PLANET🌏