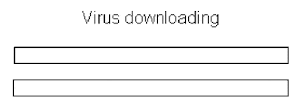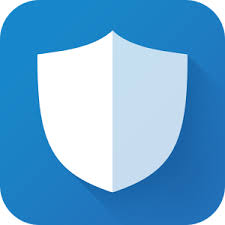Tutorial: Ransomware Protection
WTF is Controlled Folder Access?
Controlled folder access helps protect your data from malicious apps and threats, such as ransomware. Controlled folder access protects your data by checking apps against a list of known, trusted apps.
Controlled folder access designates specific folders which only trusted apps are allowed to access. This prevents the contents of the folders from being changed, or encrypted, by malware such as ransomware.
By default Windows system folders are automatically protected when controlled folder access is enabled.
Why controlled folder access is important
Controlled folder access is useful in helping to protect your data from ransomware. In a ransomware attack, your files can get encrypted and held hostage.
With controlled folder access in place, a notification appears on the computer where an app attempted to make changes to a file in a protected folder.
You can customize the notification with your company details and contact information. You can also enable the rules individually to customize what techniques the feature monitors.
How to Enable it in Windows
1. Go to Start > Settings > Update & Security >Windows Security , and then select Virus & threat protection.
(or search “Controlled Folder Access” within the Windows settings search bar).
2. Under Virus & threat protection settings, select Manage settings.
3. Under Controlled folder access, select Manage Controlled folder access.
4. Under Controlled folder access, select Protected folders.
5. Select Add a protected folder and follow the instructions to add folders.
How to Add Folders to Protect
1. Select + Add a protected folder.
2. To remove a folder, select it, and then select Remove.
How to enable it on Mac
1. Choose Apple menu > System Preferences, click Security & Privacy, then click Privacy.
2. Select Files and Folders.
3. Select the checkbox below an app to allow it to access files and folders in that location.
4. Deselect the checkbox to turn off access for that app.
Note
1. You can add additional applications to the trusted list by selecting Allow an app through Controlled folder access then Add an allowed app.
2. Be thoughtful about which apps you add here; any added apps will be able to access the files in the protected folders and if that app gets compromised the data in those folders could be at risk.
3. If you see an App is blocked message when you try to use a familiar app, you can simply unblock the app.
- Write down or take note of the path of the blocked app.
- Select the message, and then select Add an allowed app.
- Browse for the program to which you want to allow access.
Also make frequent backups of your important data.