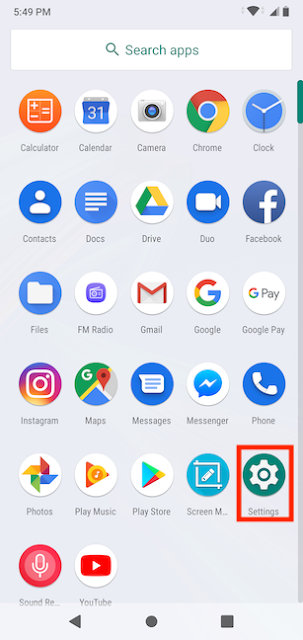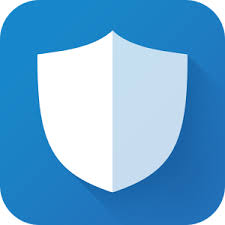Grandparents Guide to Android
We are here to help!
Below are step-by-step guides to help you navigate your Android!
Understanding the screen
1 HOME SCREEN
The Android Home Screen is the screen that can contain widgets, icons for apps and more. It is the screen you use to organize your smartphone’s tools. It is like a desktop screen on your computer.
Access the Home screen by pressing the Home button at the bottom of the screen. Some phones no longer have a Home button and you would swipe up from the bottom of the screen to display the Home screen.
Your phone may have multiple home screens. Swipe left or right to access additional home screens.
3 THE FAVORITES TRAY
The Favorites Tray is the bottom row of app icons. As you move between Home Screens, it does not change. It is always in the same postion with the same icons. The tray comes already filled with icons but we would recommend that you fill the tray with those apps that you expect to use frequently. You might start out with Phone, Message and Camera and one or two additional apps that you want to have easy access to launch. We will explore this below.
4 GOOGLE SEARCH BAR
The Google Search Bar is standard on many devices. It allows you to search your device and the internet. If you can’t find an app on your phone, type the app name into the search bar. Need to know the hours of a nearby restaurant, simply type the name of the restaurant into the search bar to search the Internet.
5 WIDGETS
A widget displays information from an app and allows you to place the information front and center on your Home screen. Tap on the widget and you will often find that it launches a full, larger app.
Most Android phones come with a handful of built-in widgets with often basic elements like a clock, calendar, or weather widget. However you can find a huge assortment of widgets on Google Play often associated with apps that you are seeking.
6 APP SHORTCUTS
App Shortcuts are the icons that launch the apps on your phone. In Android you can customize the Home Screen to include many or just a few app icons.
7 SHORTCUT FOLDERS
You can create folders that contain a group of shortcut icons. For example, on my phone I have my Social Media icon like Facebook, LinkedIn and Reddit in a folder. I also have place many of my lesser-used Google apps in a Google folder.
8APP ICON
The app drawer will contain icons for all of the apps installed on your device. The App drawer contains everything. You can add icons to other Home screens but your App drawer will always contain your full collection of installed apps. They are usually displayed alphabetically.
If you install a new app from the Google Play Store, an icon is added to both a home screen and the App Icon or App Drawer.
Access the App Drawer by swiping up from the bottom of the Home screen or swipe up from ^ above the Home button. Older versions of Android may use an Apps icon instead.
9 WALLPAPER
Wallpaper is the image or display that is in the background of your Home screen. You can customize your wallpaper by using a basic color, a standard image supplied with your phone or a personal photo displaying a favorite memory or family member.
On Android the Home Screen is managed by an app called the launcher. Most people will use the standard launcher that comes with their phone.
The most significant action for modifying the elements of the home screen is the long-press gusture. This is the action where you press and hold on a screen element like an icon. The long-press will present a menu to other action to move, remove or add new elements.
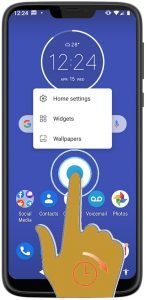
Here are the key actions in order to customize your Home screen
Move or Delete Widgets & Apps – Long press on any icon or widget to move it to a new spot or new page by dragging to the new location. Drag to X Remove to remove the icon from the Home Screen. This remove action only removes the icons from the Home Screen, it does not uninstall the app. When you drag an icon, a Home Screen Box will appear as a drop point for your icon.
Add Widgets – Long press an empty spot on the Home Screen and tap Widgets. Long-press any widget and drag it to your Home Screen.
Change Wallpaper – Long press an empty spot on the Home Screen and tap Wallpaper. Tap an new wallpaper and tap Set Wallpaper to use. Tap My Photos to access your Photo Library for a new wallpaper.
Add App Icons to the Home Screen – Swipe up on ^ to open the App Drawer. Long-Press on an app icon and drag it to one of your Home screen pages.
Create a Folder for Icons – Drag one app icon onto another icon and a folder group is created. To give the group a name, e.g. Social Media, tap the folder and enter a name below the apps.
Download Apps
1. Open the Google Play Store Image titled Androidgoogleplay.png on your Android. This is the sideways blue, green, pink, and orange triangle in your app list.
2. Go to the app you want to download. To search for an app, type its name into the Search bar at the top of the screen, and then press your keyboard's Enter key. When you find the app, click its name to open its details page.
3. Select "Install". The app will automatically download and install.
Uninstall Apps within Settings
1. open the Settings menu on your device.
2. After that, open Apps & notifications.
4. Scroll through the list of apps and select the one you want to uninstall.
5. Select Uninstall and then select OK. If you dont see uninstall, then select Disable and then OK.
How to use Camera
1. Select the Camera app from the Home Screen or App Drawer of your device.
2. Take the photo you currently have framed on the screen, press the Shutter button. To take a video, press the Red Record button.
3. To switch between front-facing (screen side) and rear-facing cameras, tap the Change Camera icon. Or Swipe Up
4. To zoom-in or zoom-out when taking a photo, place two fingers on the screen and use a "pinching" motion/gesture. Move your fingers apart from one another to zoom-in, or closer together to zoom-out.
Check back here for more guides in future updates.
Contact us here:
https://www.boredhacker.biz/p/blog-page.html?m=1
For further, more advanced how-to instructions. Go to my Android Troubleshooting Guide here:
https://www.boredhacker.biz/2020/04/android-troubleshooting.html?m=1