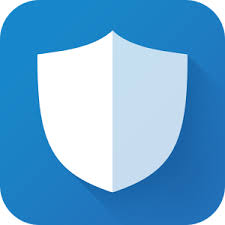Router Settings Survival Guide
Your router settings can be confusing.
What to enable and disable? WTF is DNS?
Here’s a straight forward and informal guide to help you understand and what settings are right for your needs.
1. 802.11 n Support
Enable: Faster speed by supporting N or later wifi tech. N also has the best range (230 feet indoors). AX is the fastest option currently, if an option on your router.
Enable: Faster speed by supporting N or later wifi tech. N also has the best range (230 feet indoors). AX is the fastest option currently, if an option on your router.
(example of what the setting looks like 802.11a/b/g/n/ac/ax)
Disable: Older devices cannot connect to N. So make sure to include past wifi standards, like in the example above.
Note: If you need further distance or wifi is weak in another area. Using a multi-channel wifi extender will help.
Enable: Many mobile devices like iphone and ipad need it to function.
Disable: None
2.4 Ghz: 802.11 b/g. Slower and more interference in most cases.
5 Ghz: 802.11 n or above. Faster and less interference when setup correctly.
20 Mhz: Use for 2.4 Ghz wireless frequency.
40 Mhz: Use for 5 Ghz wireless frequency.
For best channel coverage, set to Auto if an option. Or use the router diagnostic tool in the settings to determine which channel is less used for stronger coverage.
Enable: Public Wifi
Disable: Home Wifi
Enable: When computers are infected with malware that overload your wifi network.
Disable: Usual Setting.
Enable: Used for public broadcasting or multicast for display use.
Disable: Usual Setting and lower rate.
Short: Faster setting.
Long: Slower setting, better in high noise environment. Older devices supported.
Lower Value: 100 or Below. Default setting by most of manufactures. Work in most situations. Needed for time critical notifications like VoIP or push notification.
Higher Value: More free bandwidth
and airtime means better performance. May take longer for router automatic SSID
discovery.
10. DTIM Interval (Period)
Lower Value: 3 or Below. Default setting by most of manufactures. Work in most situations. Needed for time critical notifications like VoIP or push notification.
Lower Value: 3 or Below. Default setting by most of manufactures. Work in most situations. Needed for time critical notifications like VoIP or push notification.
Higher Value: More free bandwidth and airtime means better performance. Weaker routers may crash and buffered data may be lost.
Enable: If less than 3~4 devices may improve performance. More devices can cause higher lag.
Disable: No bursting.
Enable: Usual setting.
Disable: Only if your mobile devices have issues with crashes or disconnect.
Enable: Only with good signal strength. Improve speed. May cause issues with data accuracy.
Disable: Usual setting for better compatibility.
Enable: High error environment or multiple devices. Slower performance.
Disable: Low error environment with less devices. Faster performance.
Enable: When the device that you wish to boost is the faster speed link. Or if you want to improve performance of network as a whole.
Disable: When the device that you wish to boost is the slower speed link.
Enable Explicit Beamforming: AC devices and few N devices. Mid Coverage.
Disable Explicit Beamforming: B/G and non-compatible N devices. Small Coverage.
Enable Implicit Beamforming: When Explicit Beamforming does not apply.
Disable Implicit Beamforming: Problems or small coverage.
Enable: For Streaming and Airplay Mirroring
Disable: Default Setting for less
resource overhead.
LAN Settings
18. Jumbo Frame
Enable: For faster access to and from storage devices on a network. The implementation requires all devices on network to support jumbo frame.
Enable: For faster access to and from storage devices on a network. The implementation requires all devices on network to support jumbo frame.
Disable: You should generally disable jumbo frame for all other purposes.
This option can also be CTF or FA in some other routers.
Enable: For internet provider speed above 100 mb/sec. Typically can improve performance with internet speed above 200 mb/s.
Disable: Disable to allow QoS, Port Forward, IP Traffic Monitoring, Parental Control.
20. MoCA
Multimedia over Coaxial Alliance, which means that you can use the coax cable wiring that exists in your home to enhance your Wi-Fi.
Enable: If your internet provider uses a coax cable to provide your internet service.
Disable: If your ISP uses a different connection method.
A true DMZ is basically a section of your network that is exposed to the internet but do not connect to the rest of your internal network. However, most of the home routers offer DMZ setting or DMZ host settings. These settings allow you to just expose one computer or one device to the internet.
Thus, when you are setting up a “home” DMZ or DMZ host, you have to be really careful. In fact, you generally should not use the home router’s DMZ function at all if you can avoid it.
It should be noted that DMZ or DMZ Host does not improve the performance speed or latency of your router’s connection to the server. It is simply a security measure (or lack of) that decides whether or not the devices is completely open to the internet.
Being a DMZ host means that it will have all its router ports open and respond to internet queries and pings. Although your PC or server machine may have other software firewall, the router acts as your first line of defense.
By being a DMZ host, you are open to
attacks that your router would have other wise blocked with the usual router
firewall.
Alternative To DMZ Host
Instead of using the DMZ host function with your router, setting up port forward is a much better alternative than a straight cut DMZ Host. This is because the DMZ host setting on your router for a regular PC or MAC is generally considered NOT safe nor secure.
Instead of using the DMZ host function with your router, setting up port forward is a much better alternative than a straight cut DMZ Host. This is because the DMZ host setting on your router for a regular PC or MAC is generally considered NOT safe nor secure.
When To Actually Use Router DMZ Host
1. Use DMZ Host as a last measure as a troubleshooting tool.
If you simply cannot get port forwarding or your router setup correctly to allow certain kind of tunneling or connections. You may want to use DMZ temporarily to see if the router is causing the issue or your server’s setting. However, you should make sure the DMZ machine is up to date with all the security patches before doing so.
2. Use DMZ Host for applications that requires random port to be opened.
You may be stuck with DMZ host if you are dealing an application that requires all ports to be opened. Make sure your DMZ device has all security updates in place.
3. When you need to host a home based web server.
Although it is better to host webservers and only port forward the needed ports for the web server. You can consider putting your web server under router’s DMZ. But you may want to use two home routers to separate your web server and your internal network to achieve a “true DMZ”. However, the setup is outside the scope of this general DMZ guide.
4. Use DMZ Host for gaming consoles
Although in most cases a proper port forwarding and router NAT settings can allow perfect connection for your gaming consoles such as Xbox One, Xbox 360, ps3, ps4, or Nintendo. Sometimes you may still have issues. Put your gaming consoles as a DMZ when all else fails to see if it will make a difference.
Use Static IP
Assign Static IP to the device that you want to become the DMZ Host. This is important so that your router does not assign a random IP to a machine that you do not wish to be the DMZ.
Assign Static IP to the device that you want to become the DMZ Host. This is important so that your router does not assign a random IP to a machine that you do not wish to be the DMZ.
Make Sure the Devices is Updated with latest security patches
Putting your device as DMZ can pose as a serious security risk if you do not know what you are doing. Make sure to upgrade that device with all the latest patches to fend off the most common attacks.
Input the Static IP assigned as DMZ Host
With the DMZ host setting, input the local IP for the machine that you wish to be the DMZ. With it, you should be done with most of the basic Router DMZ host setups.
Consider Setting Up “True DMZ”
If you are setting up a personal game server or web server that requires you to use DMZ, consider getting two routers and setup a “true DMZ” zone so that your server machine is blocked away from internal network. This may help you with your network’s security in most cases.
What Is DNS Server?
DNS Server Basic Meaning
DNS server stands for Domain Name System Servers. It is basically like an address book. It “looks” up the domain names that you request it with, and it returns with an actual IP address for the actual website. Your computer then uses that IP address information to do things online such as browsing, email, and gaming.
So better DNS = Look up addresses faster = Improving your internet speed. The DNS settings can benefit most of the internet usage speed. Since almost application that you use almost never call the internet resources by their IP, you need to use the fastest DNS server to speed up your internet performance.
Factors Involving DNS Speed
There are multiple factors that determine how fast the DNS server to the router. Some of the major factors include distance, load, and cache capability.
Here’s an updated list and details of free public DNS:
https://www.lifewire.com/free-and-public-dns-servers-2626062
Google has software to test a set of DNS servers to find the one that best fits your needs. The free benchmarking tool will take about 15~20 minutes to run.
However, it will give you a few
suggestions on the best DNS server setting for you to speed up your internet
with.
https://code.google.com/archive/p/namebench/downloads
https://code.google.com/archive/p/namebench/downloads
See my how-to for more details about DNS.